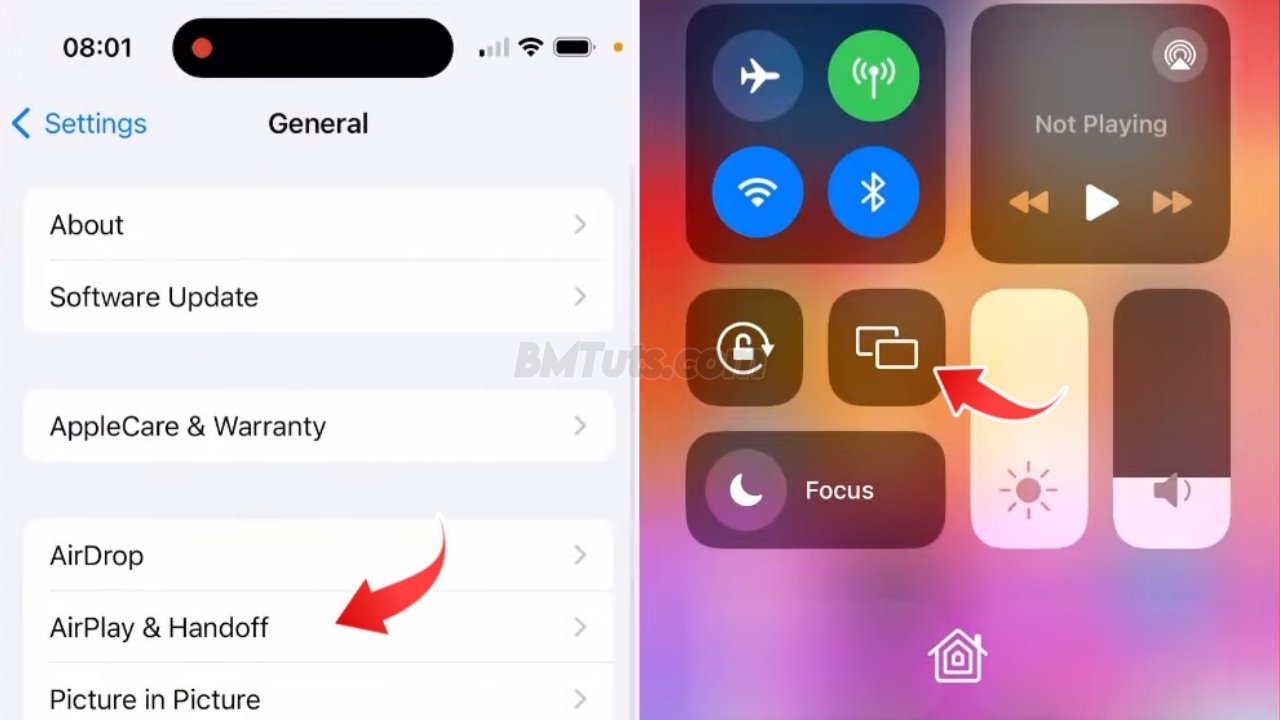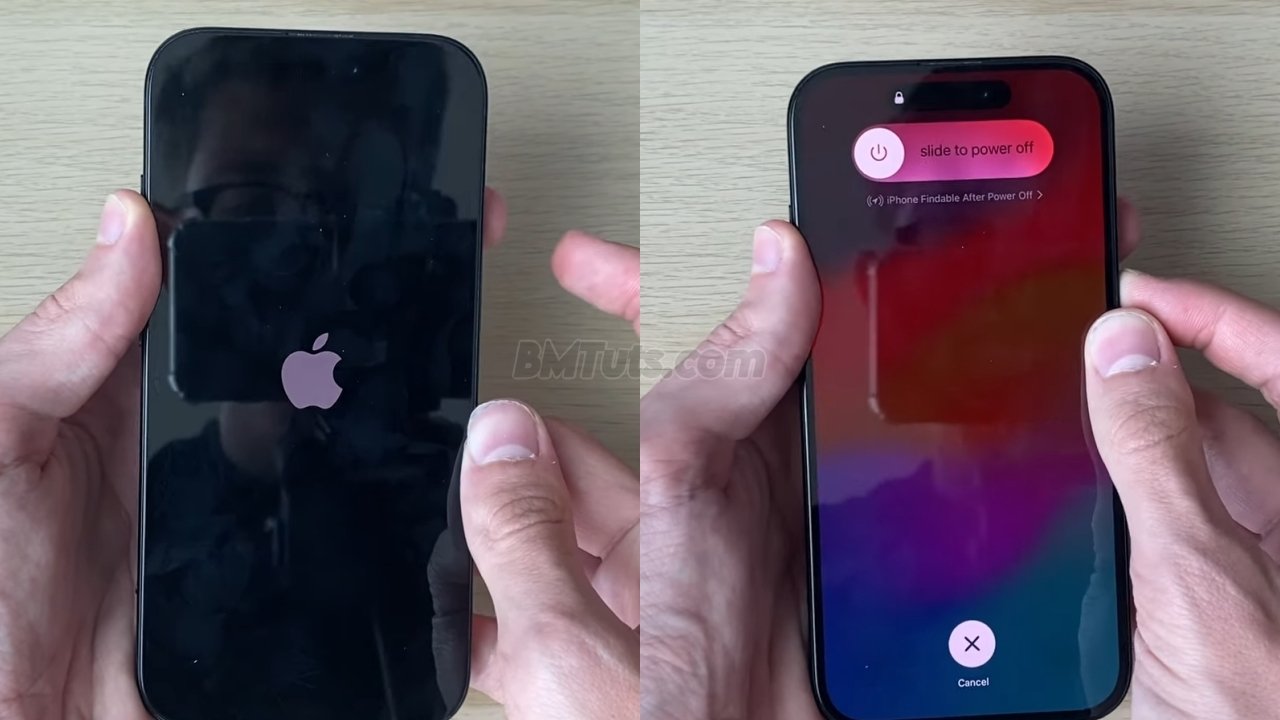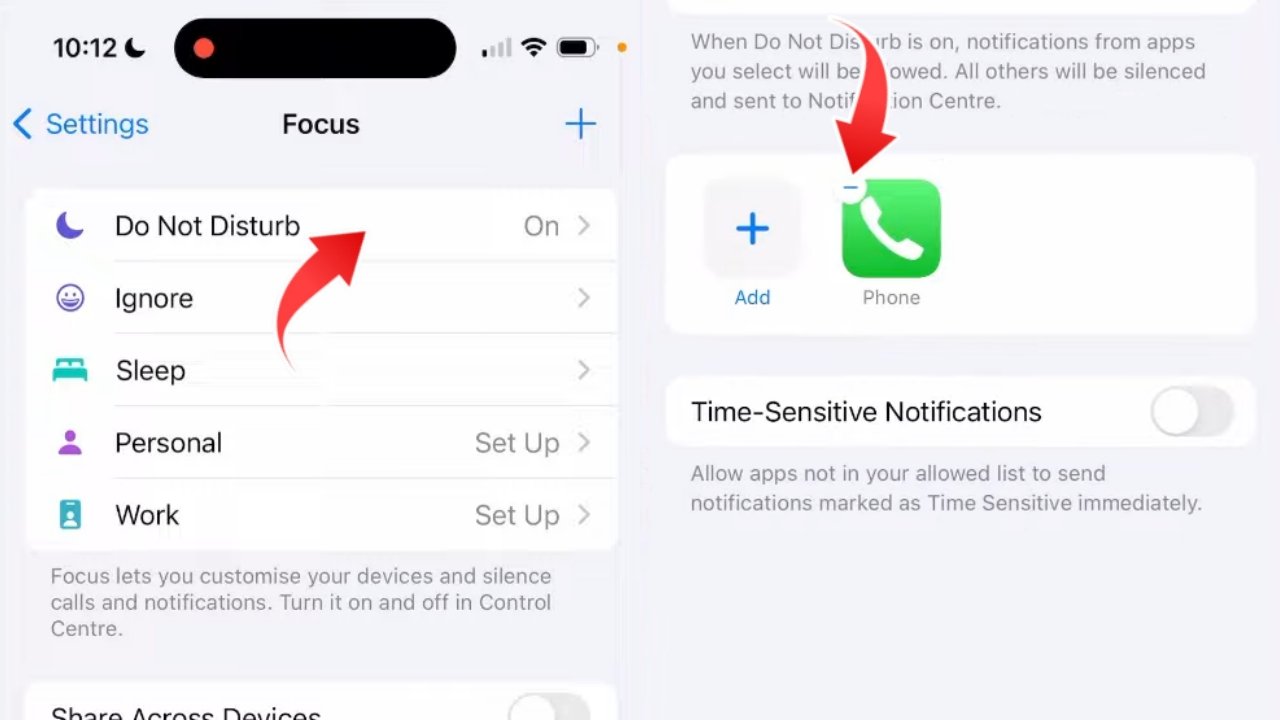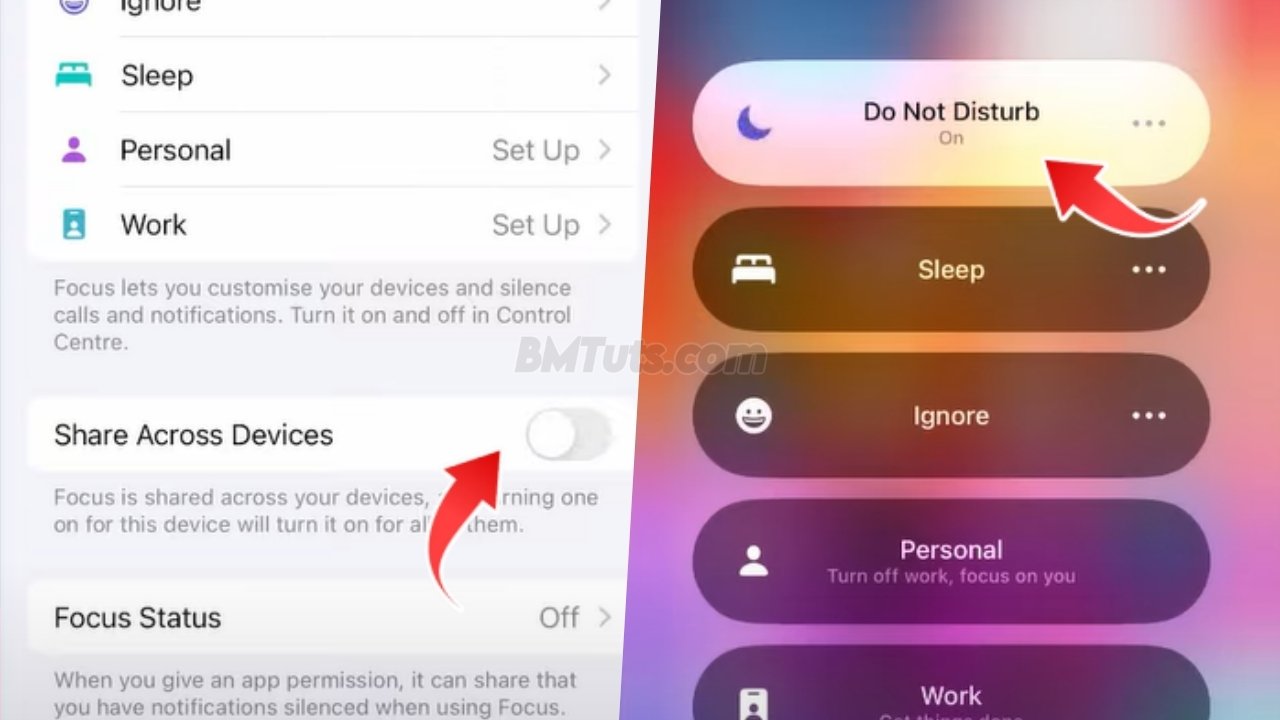How to Enable Screen Mirroring on Your iPhone
Screen mirroring is a fantastic feature that lets you cast your iPhone’s screen to other devices like a TV or a Mac, allowing for a larger view of your content. Whether you want to share photos, videos, or presentations, this guide will help you set it up. If you find this video useful, please consider subscribing and liking!
1. Configure AirPlay Settings
- Open Settings:
- Tap on “Settings” on your iPhone home screen.
- Scroll down and tap on “General”.
- Access AirPlay and Handoff:
- Tap on “AirPlay & Handoff” at the top of the General settings.
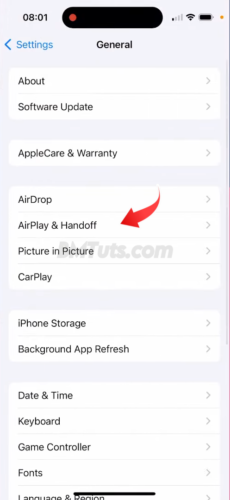
- Set AirPlay Options:
- Find “Automatically AirPlay” section.
- Set it to “Automatic”. This allows your iPhone to automatically connect to nearby speakers and TVs when playing content from apps you use regularly with AirPlay.
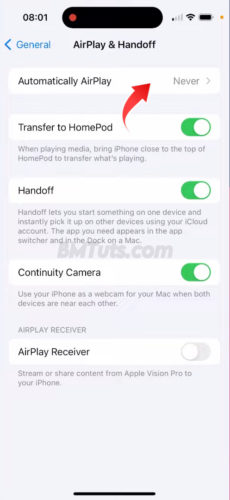
AirPlay & Handoff settings 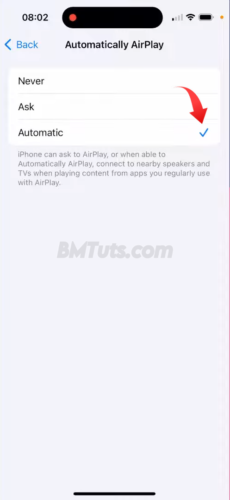
setting AirPlay to Automatic
2. Start Screen Mirroring
- Open Control Center:
- Swipe down from the top right corner of your iPhone screen to open Control Center.
- Select Screen Mirroring:
- Tap on the two rectangles icon, which represents Screen Mirroring.
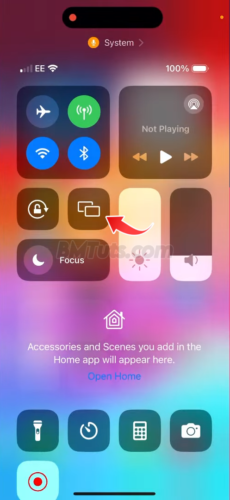
opening Control Center
- Choose Your Device:
- Your iPhone will start scanning for available devices.
- Select your TV or Mac from the list of devices that appear.
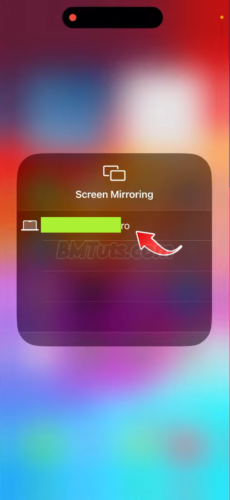
With these steps, you can easily enable screen mirroring on your iPhone and start sharing your screen with other devices. This feature is great for streaming videos, displaying presentations, or just showing photos on a larger screen. If this guide helped you, please leave a like and subscribe for more tips!