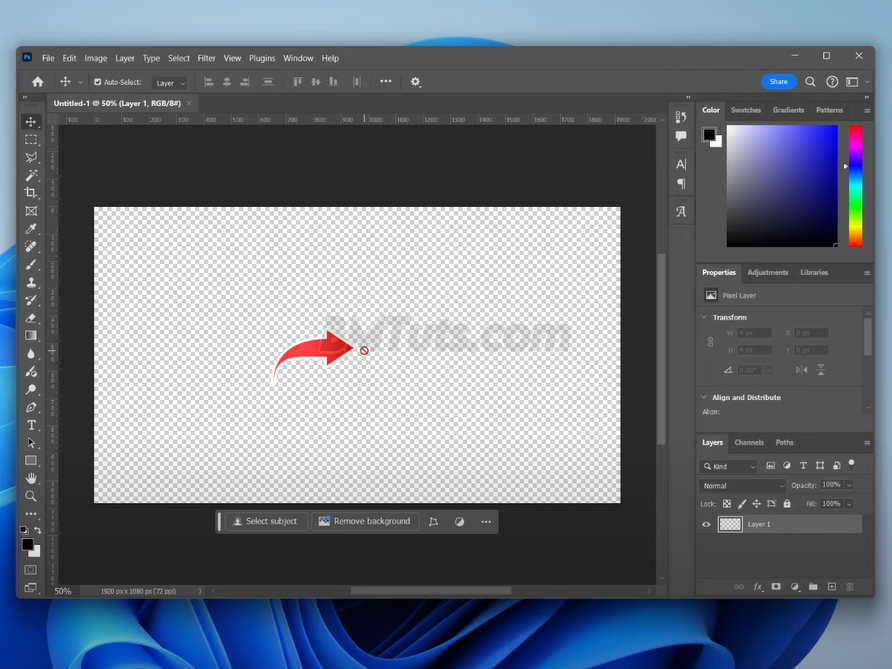How to Fix Photoshop Not Allowing Drag and Drop
Experiencing issues with dragging and dropping images into Photoshop? This common problem can be frustrating, but there’s a Photoshop drag and drop fix to it. Follow this guide to get back to working seamlessly with your files.
Step 1: Save Your Work
- Before making any changes, save any work you have open in Photoshop. If you don’t have any open files, you can simply close Photoshop. This ensures that you don’t lose any unsaved changes.
Step 2: Locate Photoshop Application
- Go to the bottom of your computer screen and click on the Search icon. Type in “Photoshop” and you should see the application in the search results.
Step 3: Open File Location
- Right-click on the Photoshop icon from the search results and select Open file location. This will take you to the shortcut location of Photoshop.
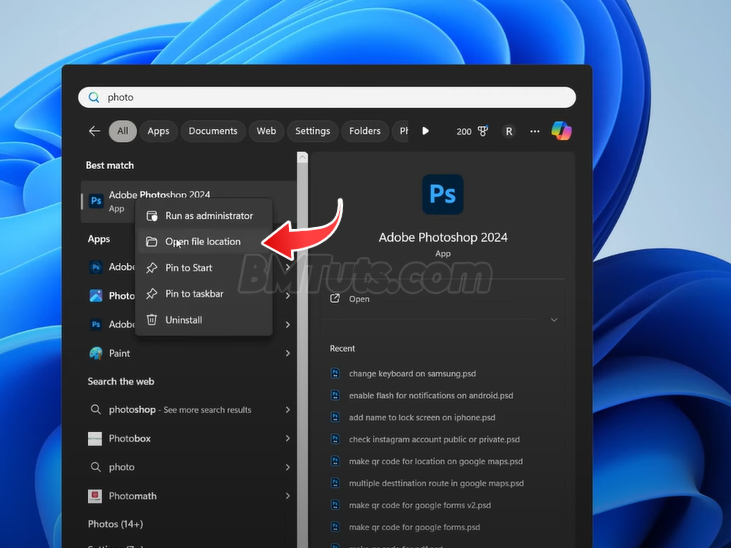
Step 4: Access Photoshop Application
- In the file location, right-click on the Photoshop shortcut again and select Open file location. This will bring you to the actual Photoshop application file.
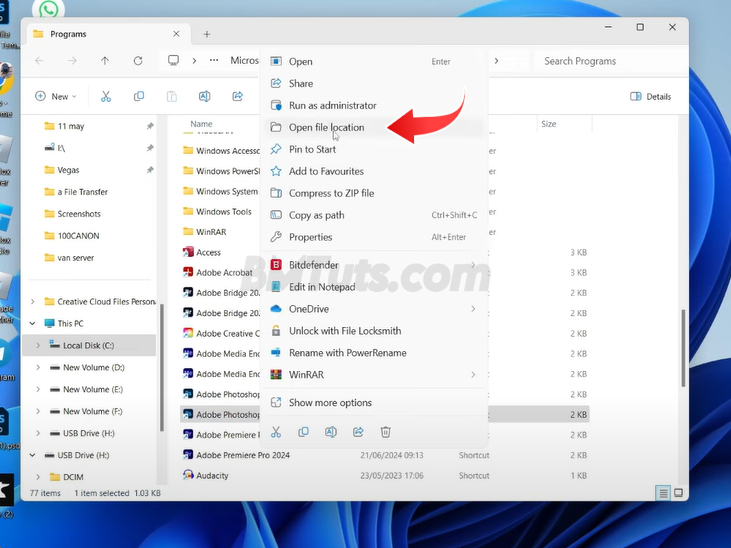
Step 5: Adjust Compatibility Settings
- Right-click on the Photoshop application file and choose Show more options from the context menu. Click on Properties, then go to the Compatibility tab.
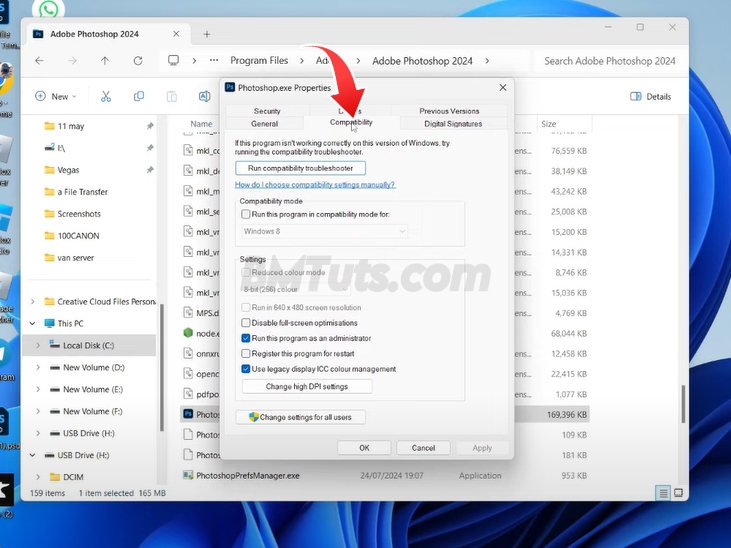
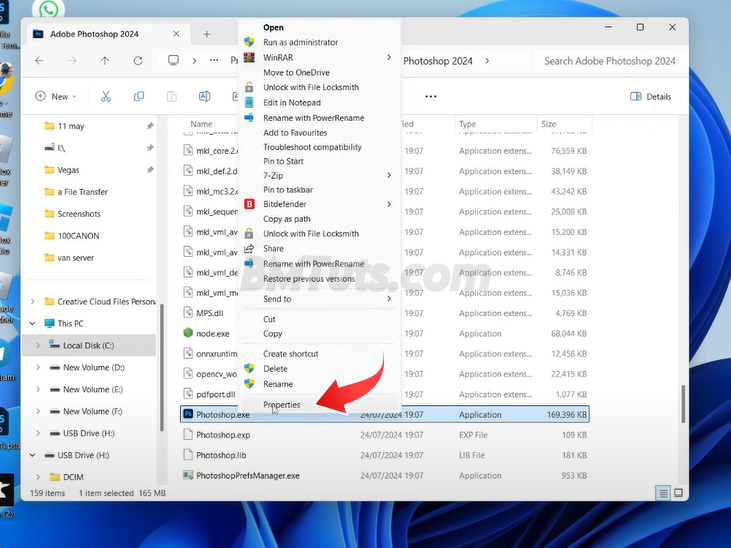
Step 6: Disable Administrator Mode
- In the Compatibility tab, uncheck the option that says Run this program as an administrator. Click Apply at the bottom right, then click OK to confirm.
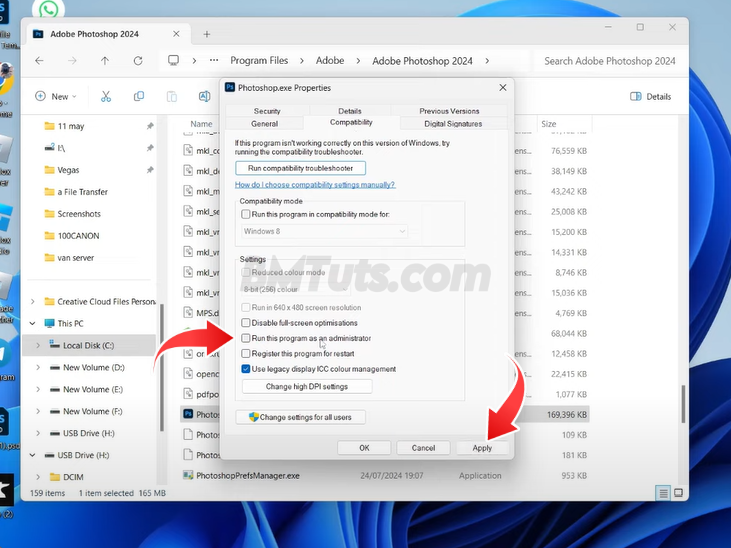
Step 7: Restart Photoshop
- Close the Properties window and open Photoshop again. Create a new document or open an existing one to test if the drag-and-drop functionality is working. You should now be able to drag and drop files into Photoshop without any issues.
Tips and Tricks
- Check for Updates: Ensure that Photoshop is up-to-date as newer versions may fix bugs and improve functionality.
- Restart Your Computer: Sometimes, restarting your computer can resolve minor software issues.
Troubleshooting
- Still Unable to Drag and Drop: If the problem persists, try resetting Photoshop preferences or reinstalling the software. Ensure that your operating system and Photoshop are both up-to-date.
You’ve successfully resolved the issue of Photoshop not allowing drag and drop. With these simple steps, you can get back to editing your images and working efficiently. If you found this guide helpful, please like and subscribe for more troubleshooting tips and tutorials!