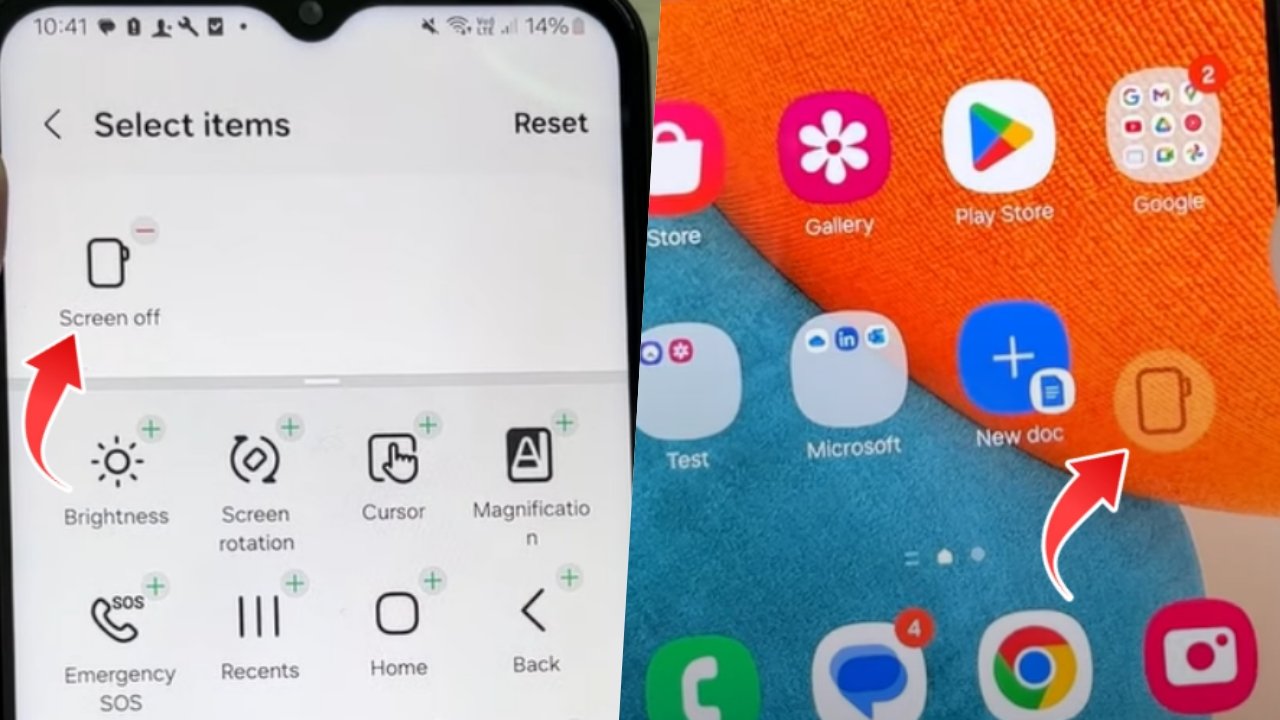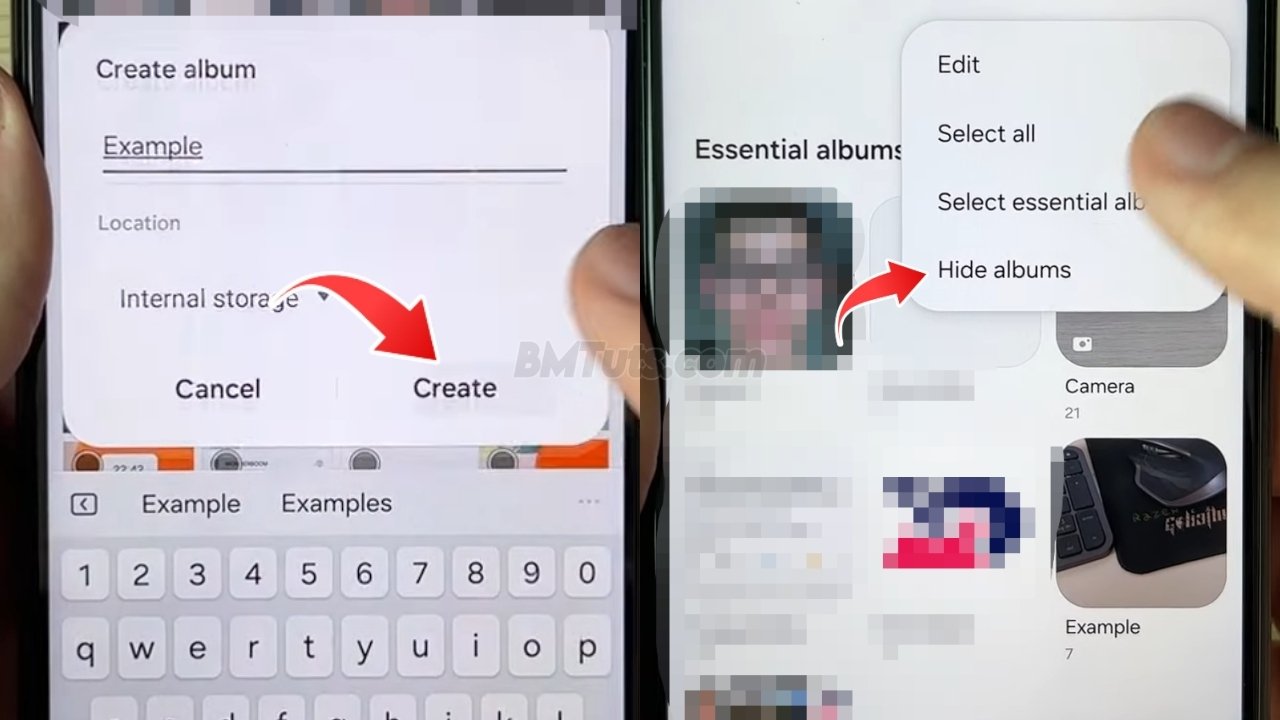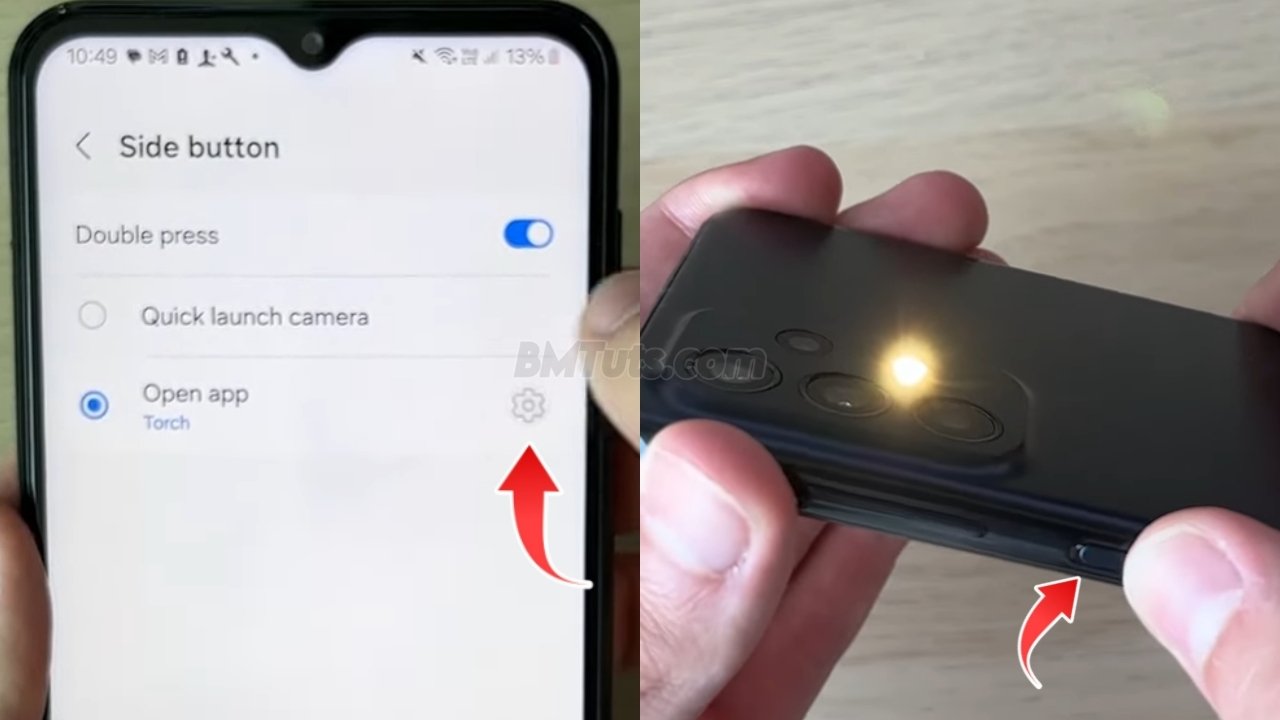How to Lock Your Samsung Screen Without Using the Power Button
Looking for a convenient way to lock your screen without relying on the power button of your Samsung phone? Whether you’re experiencing power button issues or simply want an easier method, we’ve got you covered. In this step-by-step guide, we’ll walk you through how to set up a screen lock function using the Assistant Menu on your Samsung device. By following these instructions, you’ll be able to lock your screen with just a tap on your screen, making it more convenient to manage your phone.
Step 1: Open Your Settings
- Start by opening the Settings app on your Samsung phone. You can find it on your home screen or app drawer.
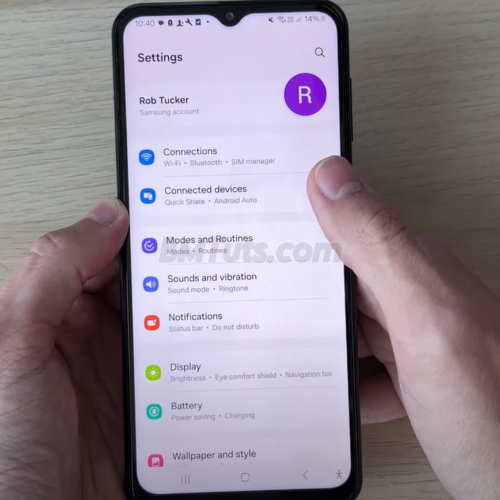
Step 2: Access Accessibility Settings
- Scroll down and select Accessibility from the list of options.
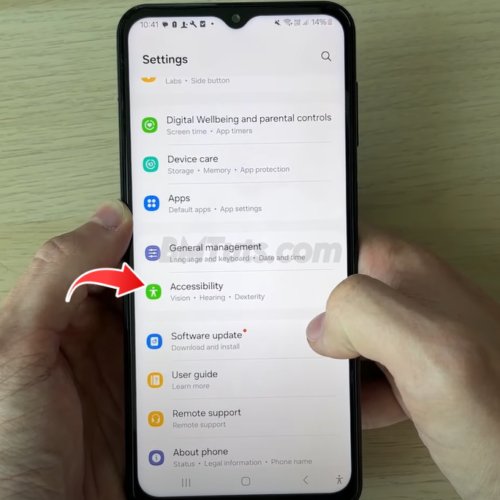
Step 3: Navigate to Interaction and Dexterity
- In the Accessibility menu, tap on Interaction and Dexterity.
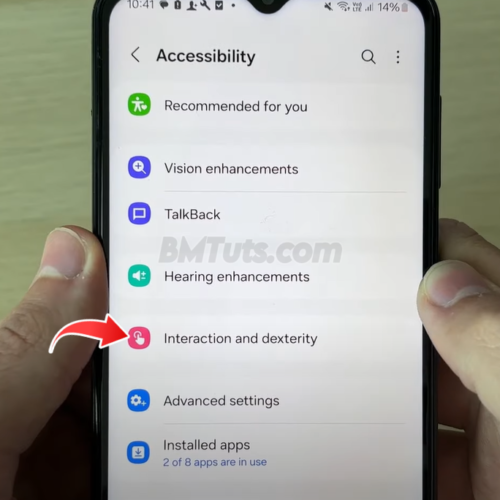
Step 4: Enable Assistant Menu
- Toggle the Assistant Menu switch to the on position. You may be prompted to allow the Assistant Menu to have full control of your phone—tap Allow to proceed.
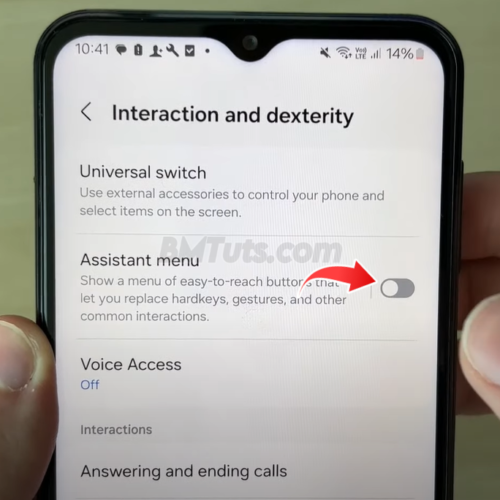
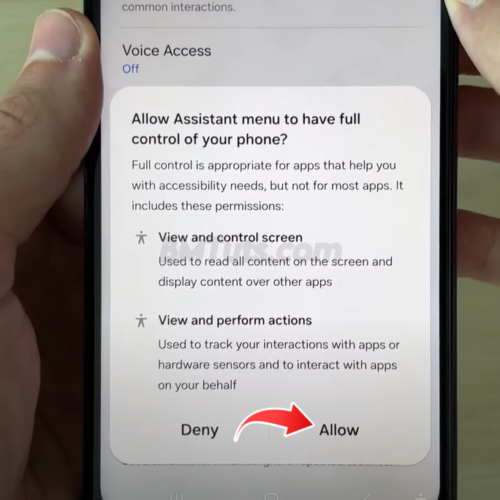

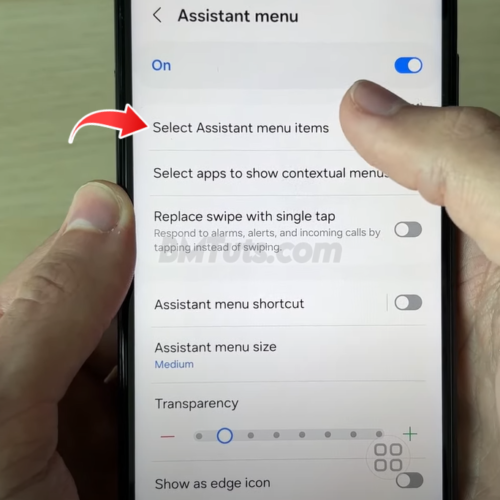
Step 5: Select Assistant Menu Items
- Tap on Select Assistant Menu Items. Deselect all options except for Screen Off. To do this, press on the icon in the top right corner of each option you don’t need.
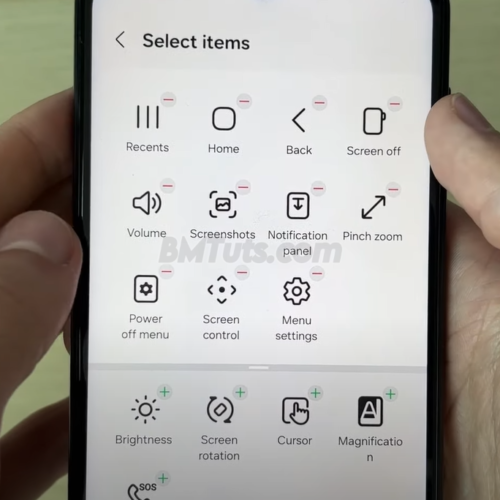
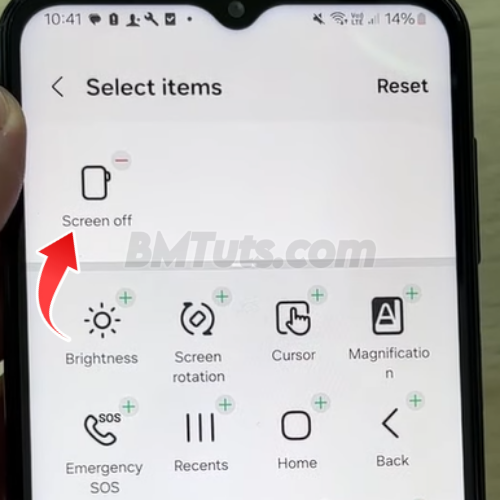
Step 6: Position the Assistant Menu Button
- Go back to your home screen, and you will see a floating Assistant Menu button. Drag this button to your preferred location on the screen (e.g., the top left corner).
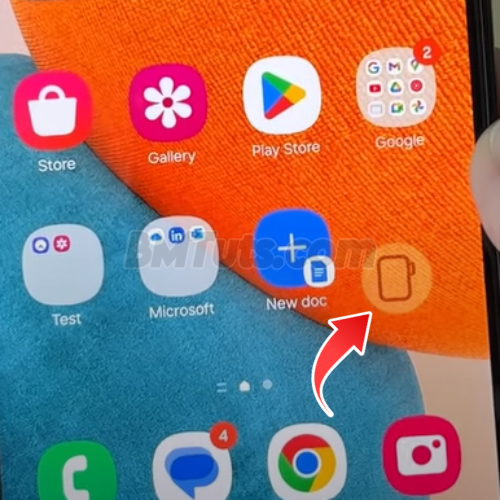
Step 7: Lock Your Screen
- Tap the Assistant Menu button, and your screen will turn off and lock instantly.
Tips and Tricks
- Customize Your Assistant Menu: You can always return to the Select Assistant Menu Items screen to customize which actions you want available through the Assistant Menu.
- Adjust Button Placement: Move the Assistant Menu button to a location that is most convenient for you.
Troubleshooting
- Button Not Appearing: If the Assistant Menu button doesn’t appear, ensure that the feature is enabled in your Accessibility settings and try restarting your phone.
Congratulations! You’ve successfully set up a way to lock your Samsung phone screen without using the power button. This simple adjustment can enhance your phone’s usability and extend the lifespan of your power button. If you found this guide helpful, consider sharing it with others who might benefit from it. For more tips and tutorials, don’t forget to explore our website!
If you find this tutorial useful, you may want to watch another android tutorial about How to Turn On Your Android Phone Without the Power Button